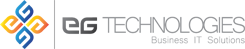How to password protect your USB flash drive
We have come a long way since the days of floppy disks when it comes with external storage. These days you are more than likely to use a USB flash drive as your primary portable storage solution.
Also known as pen or thumb drives, USB flash devices are compact, easy-to-use, and seemingly universal storage devices. You can stick them into any computer to view their contents. However, if you store sensitive data on your flash drive, you should considering using password protection on the data or the device to prevent unauthorized access.
You can encrypt and protect your data on the flash drive with encryption software or you can get a special encrypted drive with the encryption tools embedded right into the drive.
If you only have a generic drive and do not want to buy a new flash drive right away, you can choose the first option. There are several encryption programs out there, and most flash drives sold in the last ten years come with their preferred solution already on them. You just have to install it. Though for this blog post, we will use the open source TrueCrypt disk encryption software.
Requirements
You will need the following items to install the encryption software and to protect your flash drive data.
-
A computer with the Windows® operating system
-
A working USB port
-
Administrative rights on the PC
-
A copy of TrueCrypt installer. (Download the recent version of TrueCrypt here.)
Getting Started
1. Locate the downloaded TrueCrypt executable file, and double click on it to begin the installation.
2. Review the license agreement and click the ‘Next’ button.
3. Select ‘Extract’and click the ‘Next’ button.
4. Connect the USB flash drive and click the ‘Browse’ button. If you have data already on the drive, back it up before you continue.
5. Select the USB flash drive from the list and click the 'OK' button.
6. Type ‘TruCrypt’ after the USB flash drive letter, and click the ‘Extract’ button.
7. TrueCrypt will extract all the necessary files to a destination path (i.e. USB flash drive under directory TrueCrypt). Click the ‘OK’ button.
8. Click ‘Finish’.
9. TrueCrypt will open the destination folder in Windows Explorer. Run the ‘TrueCrypt.exe’ file by double clicking on it.
10. Click the ‘Create Volume’ button.
11. Select the ‘Create an encrypted file container’ radio button and click ‘Next’.
12. Select the ‘Standard TrueCrypt volume’ radio button and click ‘Next’.
13. For Volume Location, type the drive letter followed by the TrueCrypt container file name. Remember to specify the file extension, i.e. ‘.tc’. Click the ‘Next’ button to continue.
Example: G:\mydata.tc
14. We recommend that you proceed to the next step using the default option. Click ‘Next’.
15. Type in the volume size and select the appropriate radio button (KB/MB/GB). For example, if you want to create volume of 1GB, type ‘1’ and select ‘GB’. Click the ‘Next’ button to continue.
16. Type in a password for the encrypted volume. Make sure you select a password that is strong, easy for you to remember, but hard for others to guess. Click the ‘Next’ button to continue.
17. In this step, move your mouse within the below window. Moving the mouse randomly within the tool’s window significantly increases the cryptographic strength of the encryption
keys. When you are done, click the ‘Format’ button.
18. Sit back and relax while TrueCrypt creates the encrypted volume. This may take several minutes depending on the volume size you specified in step number 15.
19. Click the ‘OK’ button when you see the following message.
20. Click ‘Exit’. Congratulations! You have successfully created an encrypted volume on your USB flash drive. Use encrypted volumes to store all your important files. Now we will show you how TrueCrypt provides protection when you connect your USB flash drive to a computer.
How to Use your Password Protected/Encrypted USB Flash Drive
1. Connect the USB flash drive to an empty USB port. You will notice there are a folder and a .tc file (the encrypted volume). Double click on the folder.
2. Double click the ‘TrueCrypt.exe’ file to launch TrueCrypt.
3. Click the ‘Select File…’ button to select the encrypted volume (the .tc file).
4. Select the file that you would like to open. In this example, we will select the ‘mydata.tc’ file. Click the ‘Open’ button.
5. Select a drive letter from the list, and click the ‘Mount’ button.
6. Type in the password for your encrypted volume and click the ‘OK’ button.
7. Upon successful authentication, you will be able to access the encrypted drive! You can now use the encrypted volume to store all your important files. To store files, simply copy the files into the mounted volume. You can also perform other operations like deleting or renaming a file.
8. This is the last and one of the most important steps. When you are done accessing your encrypted volume, make sure you dismount the encrypted volume using the TrueCrypt tool.
If you need help or have questions on how to encrypt and use the data on your flash drive, give us a call and we will gladly assist you in protecting your data.
">